Computer audio on the Mac – getting started
More and more audiophiles are using a computer to purchase, manage, and play back music. The advantages of storing everything on a computer are compelling: better ways to organize and search your music collection, access to more advanced “hi-rez” formats, and of course, no need for shelves and shelves of physical CD cases.
It’s not really as simple as that, of course… but given the flexibility and convenience, we at HifiZine decided to explore computer-based playback a little more. This article aims to be a helpful “getting started” guide – not the be all and end all, but to get you started on the path of using a Mac computer as a music “source” or “transport” in a hi-fidelity music playback system. The playback software we’ll be using in this introductory article is iTunes.
Table of contents
- Hardware and software
- Getting started with a music library
- Playing tracks
- Connecting a DAC
- Managing your library
- Remote control
- Other players
- Concluding remarks
Hardware and software
The first thing you’ll need, of course, is a Mac. It will need to have a reasonably recent version of the OS X operating system, and the latest version of iTunes. As of the time of writing, iTunes is still supported on OS X 10.5 Leopard and will work on a PowerPC machine. This is a good way to explore computer-based playback cheaply, if you have or can borrow an old computer for this purpose – my first music computer was a first-generation G4 Mac mini.
If you decide to set up a permanent music computer, you should be looking towards an Intel CPU running OS X 10.6 Snow Leopard or OS X 10.7 Lion. You don’t need a powerhouse machine – my music computer is the cheapest 2011 Mac mini with 2 GB of RAM – although once you get into more advanced features of some of the alternate players, you may want to invest in more memory. A Mac mini is a great solution, as it is sufficiently powerful, small enough to fit almost anywhere, and can be run “headless” if you wish. The current (2011 onwards) Mac mini doesn’t have a CD drive in it, so you will also need to purchase an external “Superdrive” to go with it.
While a Mac mini is a great choice for a dedicated machine, iMacs and MacBooks can also be used. I have one of each of those too, and while the Mini is the main music machine in the living room, the others get used for desktop and headphone listening respectively. I think the key thing, though, is to just get started with what you have. Once you understand the ins and outs of computer-based audio playback better, you can decide on whether to get a dedicated machine for music.
You will also need a DAC that can be interfaced to the computer. I’ll cover that in a later section.
Getting started with a music library
Let’s get some music loaded into your machine. I’m going to assume that you have a CD collection that you want to import or “rip.” I suggest that you work through this section with perhaps a dozen CDs first, and make sure that everything is to your satisfaction before doing your whole collection. Just in case. You will find the ripping process to be quite time-consuming, so it’s best set up as a “background task” while doing something else. Avoid making that “something else” include using the same computer that the CD is being ripped on, though.
You will firstly need to set the options that control how iTunes operates. Let’s go through the iTunes Preferences screens one at a time. Firstly, here is the General Settings screen:
I’ve turned off most of the junk in the top section, as I just use iTunes for music. The important settings are near the bottom of this screen. Firstly, I have set it to “Import CD and Eject” when I insert a CD. This is the most convenient setting for a dedicated machine – when I buy a new CD, I just pop it in the slot and away it goes. If the machine is not a primary music machine, though, you may prefer to set this to “Show CD” or “Ask to Import CD.”
The option “Automatically retrieve CD track names from Internet” should be turned on. CDs don’t actually contain any information about artists and tracks on them, so what iTunes does is connect to a database called CDDB (for “Compact Disc Database”) that is managed by Gracenote, a division of Sony. Information about the audio data on the CD is used to match against the database to figure out what CD you have just inserted. In the rare case that a match can’t be found, you can import the CD anyway and manually enter the track names later.
The option “Automatically download missing album artwork” is enabled only if you are logged into the iTunes store. If checked, iTunes will get the album cover artwork from the iTunes store. This doesn’t always work, in which case you need to do it manually – I’ll cover that later.
The “Import Settings…” button is very critical, and you need to make sure that you have these set right, or you will end up having to re-rip a bunch of CDs! Not fun. Here is how I have it set:
A key decision that you need to make early on is which file format to use. You will definitely want to use a lossless format, which leaves you with three choices: AIFF, Apple Lossless, and WAV. I use Apple Lossless, because the files are smaller than the other two formats, and I’d suggest that this is a sensible choice for most people. Since the files are lossless, you can convert them to a different lossless format later with no reduction in audio quality.
I’d recommend leaving the error correction option on. With this option on, iTunes generally gets the bits off the CD correctly, although it will fail on a few CDs. Sometimes it’s because they are scratched, although I have had it fail on a brand new CD. If you get an album with errors on it (you will know because it sounds terrible), you may wish to try an alternative ripper on that CD, such as XLD.
On the Playback Preferences screen, be sure to turn off the three audio processing settings, as they modify the data being played back:
On the Advanced Preferences screen (below), I suggest turning on the “Keep iTunes Media folder organized” setting, as well as the “Copy files to iTunes media folder when adding to library” setting. This ensures that all of your files are in the same place in the file system. If you wish to change the location of the Media folder – for example to put it on an external disk drive – I suggest getting started with the default location, and I’ll provide instructions later on how to move the whole library.
OK! With all of that set up, insert a CD into the drive. If you don’t have iTunes set to automatically import CDs, then you may get a dialog asking you if you wish to import. Or, you can right-click on the CD name on the left-hand menu, and select “Import CD.” Do a few CDs, and then move onto the next section.
Playing tracks
Let’s make sure that you can play music. Firstly, click on the “Music” menu item at the top left of the iTunes screen, and then the icon in the toolbar to display the icon view. You should get something that looks like this:
(The suggested menu and buttons are highlighted with a red circle.) If you hover the mouse over an album, you will see a “Play” button pop up – click on it to play the album. Alternately, you can double-click on the album icon to look inside:
Double-clicking on any track will play it. You should now have audio coming from your computer’s speaker. Here are some tips that you may find useful to know, that help with playing back music in iTunes.
- While playing a track, Cmd-L will change the display to show the current track being played.
- The left and right arrows will skip the playing track forwards and backwards through the current track list.
- The up and down arrows will move through the track list without changing the currently playing track, and then you can play the selected track by pressing Return.
- The Space bar pauses playback.
- Cmd-Option-left and Cmd-Option-right will skip backwards or forwards.
- Cmd-up and Cmd-down will raise and lower the volume.
- Cmd-Option-up will mute and unmute the output.
OK! So far so good! Let’s get your DAC set up so you can listen to better quality sound.
Connecting a DAC
With a typical choice of computer hardware like the aforementioned 2011 Mac mini, there are at least seven ways of getting audio out of it and into your stereo system – no-one ever said that computers make life simpler!
- Audio line output
- Optical output
- USB
- FireWire
- HDMI
- Thunderbolt
- Over the network
In this article, I will address only items 2, 3, and 4. There’s an additional option that doesn’t neatly fit into this list, which is using a converter of some kind between the computer and a DAC with S/PDIF or AES/EBU input, and I’ll cover that briefly too. But let’s dismiss the others first:
Audio line output. It’s a fairly simple matter to plug the audio output from your Mac straight into your stereo with a suitable cable (3.5 mm stereo jack to a pair of RCAs). It’s useful as a temporary solution to use to test out your library while you get your DAC sorted out.
HDMI. As noted by Oliver Masciarotte in his forth-coming book, To Serve & Groove, this is probably best suited for AV receivers. On the Mac mini, you will most likely want to use the HDMI connector to connect a monitor, so I’ll skip this one.
Thunderbolt. This is a relatively new standard, and as yet there are very few DACs that support it. They are also likely to be expensive, professional multi-channel units. So I’ll skip this one too. At the current time, I’d suggest that the best use for Thunderbolt in a music player is for your external storage.
Over the network. This is an interesting topic, arguably deserving of its own article. However, for the primary purpose of playing hi-fidelity audio from a dedicated music computer, it’s not likely to be the best solution.
The photograph below shows the back of my Mac mini. Depending on your choice of hardware and interface, yours will of course look different.
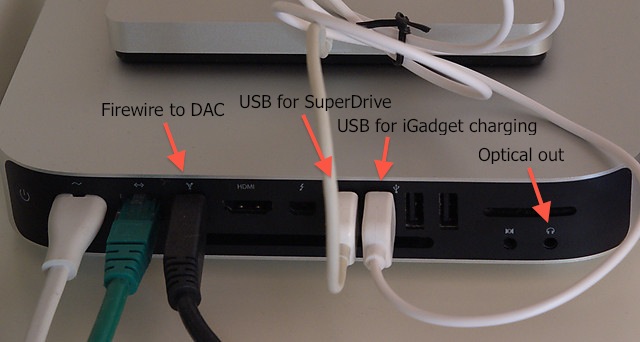
Audio-related connections on Mac mini (2011 model)
Optical
Most current Macs (the Macbook Air being the exception, alas) have an optical output port hiding inside the headphone jack. To use it, you will need a mini-Toslink to TOSLINK cable, which are readily available, and of course a DAC that accepts optical input.
While optical connections are generally panned for their poor jitter performance, it’s not really as cut-and-dried as that, as there is more to it than just “optical.” If you have a DAC that re-samples the audio bit-stream, then the effective jitter of the optical connection may be nowhere near as bad as you think. Also, the 2011 Mac mini is reported to have very low jitter on its optical output. So if you have a DAC that supports optical in, at least give it a try.
When you plug a mini-TOSLINK cable into the headphone out, the Mac detects it automatically. You can see this in the Sound pane of System Preferences (where it says “Optical digital-out port”):
When using the TOSLINK out, the Mac’s system volume control is disabled. So you may as well uncheck the “Show volume in menu bar” option.
Now you will need to start a little application called Audio MIDI Setup, which you can find in the Utilities folder under Applications. Double-click to run it. (You may want to leave it stuck in the Dock for future use – right-click on the icon in the dock and select Options -> Keep in Dock.) You should now see the following screen – if not, go to the Window menu and select “Show Audio Window.”
Note that I have selected Built-in Output so it displays on the right, and set it to 44.1 kHz and 24-bit output. For now, this will do.
Note that all audio will now be directed to the optical output, including system bleeps and boops. Since this is connected to your stereo system, this is rather annoying. One workaround is to turn off as many of those as possible in the Sound Effects preferences, and turn the Alert Volume waa-ay down. Like this:
Another workaround is to connect a cheap USB speaker or DAC and direct the sound effects to that. In that case, the Sound Effects preferences looks like this (where “TE7022 Audio” is a USB-connected DAC):
By far the best option, however, is to use a music player that can be set to direct its output to a specific device, and which will “hog” that output to prevent anything else from generating sound through it. We’ll look at that in the next article though.
USB
USB stands for “Universal Serial Bus” and is the most common method of connecting external peripheral devices to computers. This is good, because compatibility is high and you can get almost anything with a USB plug on it these days. For audio, it can potentially be bad, because a “bus” is by definition shared amongst many devices, and that can involve some contention for the bandwidth on the bus. However, USB DACs are common and in the last couple of years there has been a lot of attention given to DACs that deliver good audio quality via USB. Also, all Macs including the Macbook Air have USB ports (two on the MacBooks and four on the Mac mini and iMac).
If you are looking to purchase a DAC with a USB input, be sure to check the specifications of the USB input carefully; often, the USB input has a lesser specification than the S/PDIF input. In this day and age, I would suggest that you look for a DAC that supports at least 24/96 (24-bit, 96 kHz) audio via USB.
Connecting the DAC is simple – just plug the cable in at both ends. Don’t use a hub, though. Conventional wisdom has it that you should not have any other USB devices active at all for best performance, which means that if you need external drives, try to use FireWire (or Thunderbolt).
Then, select the USB DAC as the sound output device in System Preferences:
And configure it in Audio MIDI:
Note that this time there are two volume-control sliders, for the left and right channels. These should be set to maximum, to prevent OS X from scaling the signal before sending it out – if you want to do volume control in the computer, let the music player itself do it.
You will probably want to send sound effects to the internal speaker instead of the USB DAC:
FireWire
FireWire aka IEEE 1394 is a serial bus interface standard like USB, but with better inherent support for realtime transfer like audio and video. Much of its use is therefore in the audio and video industries, and many of the DACs listed on the Pure Music FireWire DAC page have this origin. These are typically known as “audio interfaces” as they are intended for recording and mixing, and thus have input capabilities with microphone preamps, and multichannel output. There are, however, a number of “audiophile” DACs in the list as well, typically on the expensive side.
Again, connecting the DAC is simply a matter of plugging it in. Macs have only a single FireWire port, as FireWire devices are designed to be “daisy chained” – you plug the first device into the computer, then the second device into the first device, and so on. If you are using a FireWire DAC and need external storage, you may want to choose USB or (Thunderbolt) drives.
Not all Macs have a FireWire port: the Macbook Air doesn’t, nor do some of the older Macbooks. Note also that current Macs have a FireWire 800 port, while many FireWire DACs have FireWire 400 ports. All you need to do in this case is to get a cable with a FireWire 400 plug on one end and a FireWire 800 port on the other, as FireWire 800 is backwards-compatible with FireWire 400.
Configuring System Preferences and Audio MIDI for a FireWire DAC is pretty much the same as configuring for a USB DAC. As noted above, many of these devices support multi-channel audio, and we can see that by looking more carefully at the Audio MIDI window:
Note the “8ch-24 bit Integer” notice. Clicking on the Configure Speakers button leads to a dialog that allows the main left and right output channels to be assigned to any of the output channels of the DAC:
S/PDIF converters
Another option, apart from the direct connections described above is to use a bus-to-S/PDIF converter, where “bus” is either USB or FireWire.
USB-to-S/PDIF converters have been receiving a lot of attention lately, and range in price from under a hundred dollars to well over a thousand. If you have an existing non-USB DAC that you like and wish to use with your computer source, a high quality converter may well be the best solution. Even if you have or purchase a DAC with a USB input, a converter may still provide the best performance, as many DACs do not support the same sample rates and resolutions on the USB input as they do on the S/PDIF input.
FireWire to S/PDIF converters are relatively few and far between, although Weiss do make a couple (expensive). However, many of the FireWire audio interfaces mentioned above have S/PDIF outputs, so can be used as such a converter. (You can see the S/PDIF output channels in the screenshot just above). I don’t know what the audio performance will be like, but if you try it, please report in a comment below.
Connecting and configuring a converter is the same as for a USB or FireWire DAC. Then connect your S/PDIF cable from the converter to your DAC.
Managing your library
In this section I’ll delve into the organization of the iTunes library. This is the main reason for using iTunes – even if you switch to a different music player later, many of them allow you to use iTunes as the “user interface” to select what to play.
Getting artwork
If you see an album in your library that doesn’t have artwork attached, the first thing to try is getting it from the iTunes store.
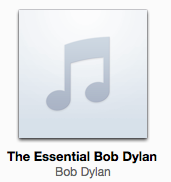
Right-click on the album, and select the “Get Album Artwork” option. If you’re logged into the iTunes store, then with any luck, the album artwork will shortly appear:
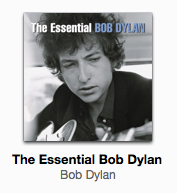
If that doesn’t work, then you can do it manually. Use Google Images (or any other search engine) to locate a usable image of the album cover – 500 x 500 is a good size for this purpose. Download it to your computer, and then right-click on the album (not an individual track) and open the Info window. Double-click on the Artwork box, and you will be prompted to select a file. Select the image file you just downloaded, and click OK. iTunes will then “process” the artwork – that is, add it to each audio file.
This procedure can be streamlined with a utility called Album Artwork Assistant, which is essentially an automated version of the above.
Finally, if you can’t locate a suitable image online, you may simply have to scan the cover yourself.
Setting up smart playlists
The key – in my opinion – to making effective use of iTunes is the use of smart playlists. I’m really not a fan of ad-hoc playlists – ones that you build by dragging songs or albums into. Most of the time, I just want an effective way to navigate my music library and find albums.
To create a smart playlist, use the File menu and select “New Smart Playlist…” A good way to start is to make a playlist for the music genres that interest you. You do this by creating “rules” that iTunes matches against the Genre field of each track. Here, for example, is how I created a smart playlist for my (fictional) “Country and Western” playlist:
Note the selection of “any” near the top. This says that a track is included in the playlist if its Genre field contains the word “Country” or if it contains the word “Western.” Now, click on OK, then click on the new playlist in the left menu. (It should be called “Untitled” at this point.) Click on the album view icon in the toolbar:
Album View Icon
And see what you get! At this point, you may wish to rename the playlist.
Bear in mind that the Genre field for any track is not cast in concrete – the value you are seeing will simply be the value iTunes fetched from Gracenote – that is, someone else’s idea of what genre any particular album belongs to. You can change this if you want to. While you can change it for each track, I always do this for whole albums. Just right-click on an album icon and select “Get Info.” If you get a dialog asking “Are you sure you want to edit information for multiple items?”, click Yes. The Info window is shown below. You can select a genre in the bottom-most field of the window – you can either select from the drop-down menu, or just type in what you think the genre should be. Then click OK.
You will notice a number of other fields in the screenshot above, any of which can be used to match tracks or albums for a smart playlist. I like to use the Comments field, where you can put anything you want. For example, below is the setting for a “violin” playlist. It checks the album title, as well as the Comments field, so if “violin” is not in the title of an album that I want to appear in this playlist, I just add the word “violin;” to the Comments field. And viola!
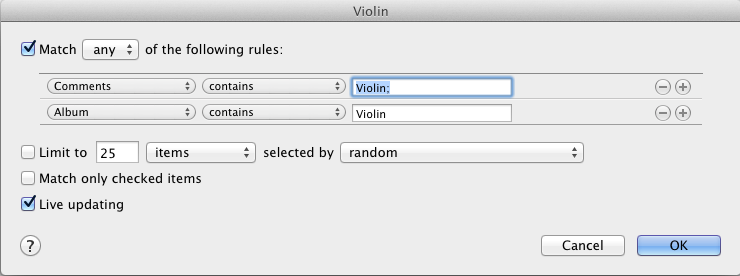
Violins smart playlist
Smart playlists should be organized into folders by type. The bulk of my collection is classical, so I have (in addition to the Genre playlists) sets of playlists for composer, ensemble/orchestra, and instrument or music style (set up with the Comments field as shown above). I also use the Grouping field to put in the owner of the CD, so other members of the household can find their own CDs easily. Here’s an example of some folders with smart playlists:
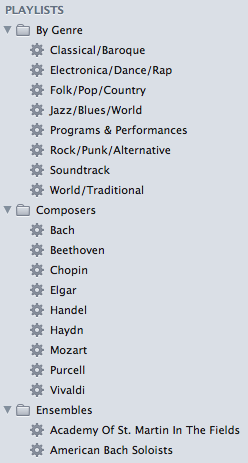
iTunes Smart Playlists and folders
Finally, here’s a little trick you can do with smart playlists. Sometimes an album will have a genre that you miss in your set of smart playlists. Create another playlist folder called say Miscellaneous, and create a smart playlist called say Missed Genres in there. Then configure it like this:
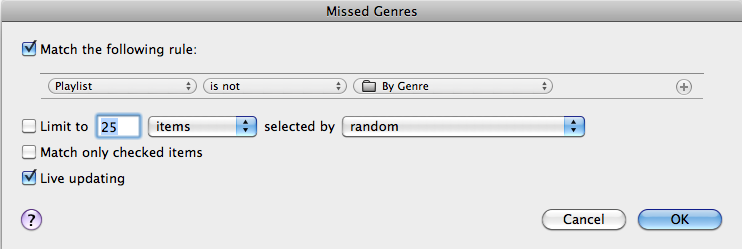
Missed Genres smart playlist
Here, “By Genre” is the folder containing my genre-specific smart playlists. So what this playlist does is include every album that has a genre that you haven’t accounted for. When you find albums in this playlist, it means that they haven’t shown up in your genre playlists. So you may then want to create a new Genre playlist, adjust your existing playlist settings, or simply change the genre field of the album.
Finally, iTunes comes pre-configured with a “Recently Added” smart playlist, which includes items added in the last two weeks. I find it handy to create another similar playlist that includes items added in the last day. This way I can rip a number of CDs, and easily find them later in the day when I want to check them and add the artwork.
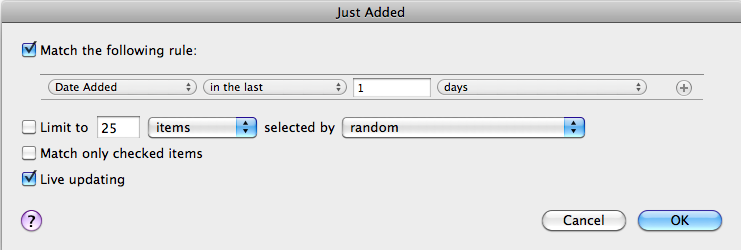
“Just Added” playlist
Moving your iTunes library
You may want to move your iTunes library from time to time. For example, if you have a large library, you may want to store the iTunes library on an external drive. This operation is complicated by a little wrinkle in the iTunes setup, which is that the “library” consists of two parts:
- The actual music files, and
- The “metadata” that describes the music files.
You can see these in your Music folder. Here is how mine looks:
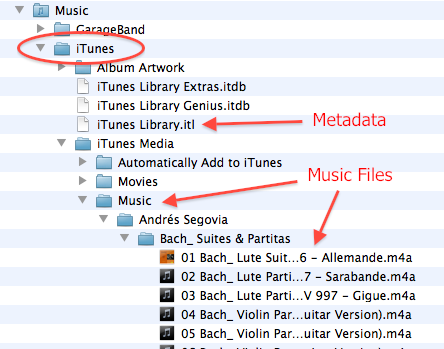
iTunes Folder structure
In the instructions given by Apple for “moving” your library, only the music files are moved, and the metadata stays where it is. You can do it this way if you like – just remember that your metadata remains in your home folder, while the music files themselves will be on the external drive.
Another approach is to move the metadata and the music files together. That way, the iTunes library file goes wherever your music files go. To do it this way:
- Use the finder to move (or copy) the iTunes folder (circled in red in the screenshot above) to the external drive. (This may of course take a while if your library is large.)
- Quit iTunes if you haven’t already.
- Start iTunes while holding the Option key. You will see this dialog:
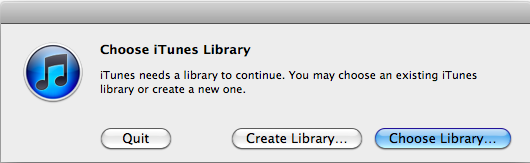
Click Choose Library, and then select the iTunes folder on the external drive. After a while, iTunes will open with all the music files. (This is not an undocumented hack – Apple provides this as the method of restoring an iTunes library from a backup.)
You can check that iTunes is using the files are on the external disk in a couple of ways. First, in the Advanced tab of iTunes preferences, check the location of the media folder – it should be on the external drive. Second, right-click on any track and choose “Show in Finder.” The window that opens should show that the audio file is located on the external drive.
Remote control
You’ll probably want a way of controlling the player from your listening chair. I’ve assumed up to now that you have a display, keyboard, and mouse connected to the music computer. If your music computer is a Mac mini, you can run it “headless” – that is, without the display, keyboard, and mouse – once you have it set up. This makes the Mac mini a true part of your stereo system, that you can place anywhere there is free space. (Mine is on an Ikea Lack wall shelf that also holds the networking hardware; a 2m Firewire cable connects it to the DAC.) If your computer is headless, then some form of remote control is of course essential; otherwise it’s a convenience.
iGadget
An iPhone, iPod Touch, or iPad can be used to control iTunes on the music computer, with the free Remote application (“app”) available on the iTunes store. “Free” is of course relative – if you have an iGadget handy, then it’s free; if not, then even the cheapest iPod Touch is a fairly expensive remote control.
The Remote app is, in our household, preferred by the non-IT half for controlling the music computer, over using a display/keyboard/mouse. As a result, we have made the music computer permanently headless. The Remote app also works with many of the more advanced players (to be discussed in the next article).
Screen sharing
You can use screen sharing on a laptop to control iTunes running on your music computer. I like this option as it’s fast to scan through and search the music library, and I’m often working on a laptop anyway while listening to music. (It’s also essential if you have a headless music computer, as there will be times when you need access to the full screen.)
Screen sharing is built into OS X; to enable it, go to the Sharing pane in the System Preferences of the music computer and check it. Then, on the laptop, open a Finder window, click on the name of the music computer in the left column, and then click on the Screen Sharing button.
Using a remote desktop does take some getting used to. There is also a potential drawback of this approach: if your music computer is not headless, it may have a much larger screen resolution than the laptop – trying to control the 2560 x 1440 screen of a 27″ iMac from an 11″ MacBook Air is an exercise in frustration. If you have a headless Mini, however, you can set its screen resolution to something that you find best to work with from the laptop.
Apple Remote
The inexpensive Apple Remote has a limited amount of functionality for controlling iTunes remotely, provided that the music computer has an infrared port. As of the time of writing, this includes the current iMacs and the Mac mini, but not the MacBook Air.
Functions that can be accessed via the Apple Remote are play/pause, fast-forward/rewind, and track skip. You cannot select albums or playlists. Volume works “sometimes”… it varies with player and configuration. With Snow Leopard, the Menu button brings up Front Row, but I am not able to subsequently do anything useful with it. With Lion, Front Row has been removed, and the Menu button does nothing.
So, you get limited remote control functionality this way, but it is also very cheap. Since it’s infrared, not wireless, you will need to have “line of sight” – more or less – to the music computer from the listening chair.
Other clients
There are other options for controlling a remote Mac. On an iPad, the apps iTeleport and Logmein can be used this way. There are also various VNC-based programs that can be used to control the Mac from a Windows laptop. And, non-Apple smart-phones and tablets may have apps that can be used to control iTunes remotely – as of the time of writing, it appears that apps for Android and Meego (on the Nokia N9) exist, at least.
This section could be a whole article of its own, so I won’t investigate these options further at this time. If it’s of interest to you, please let us know what you find out in a comment below.
Other players
Once you have your library and audio set up to your satisfaction, you will want to try using some other music players. These player offer more capabilities than iTunes, as well as better audio quality. Many of them integrate into the iTunes used interface, so the work you have done with setting up your library is not wasted. Each offers a different set of features, too numerous and varied to list here, but they also all have a free trial period so you can try them out for yourself:
Concluding remarks
While it sounds a bit involved, computer-based audio can be rewarding once you get up that learning curve a bit. Personally, I love the convenience of it all, as I’ve never been particularly good at organizing shelves of CDs. And if I really want a spinning disc, I reach for one of those black ones now. It is, after all, all about the pleasure of playing back the music that you have.
I hope you’ve found this article informative and helpful. If so, you may wish to pick up a copy of Oliver Masciarotte’s book “To Serve & Groove,” (reviewed in this issue) as it contains a wealth of additional information that you will find useful. Happy ripping!
Acknowledgments
This article was improved greatly by feedback from Joe Quinn, Oliver Masciarotte, and Patrick Dillon.
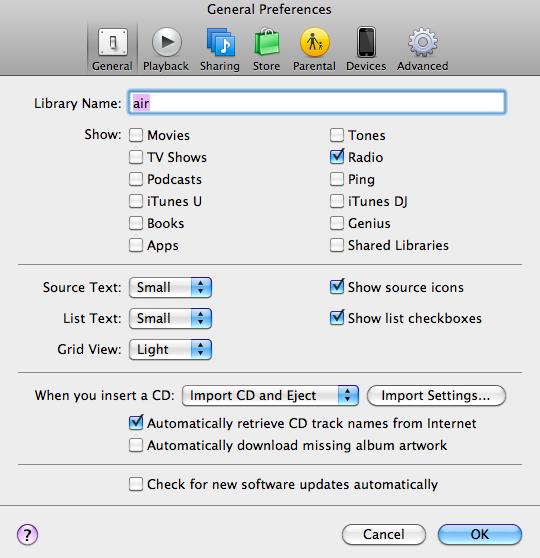
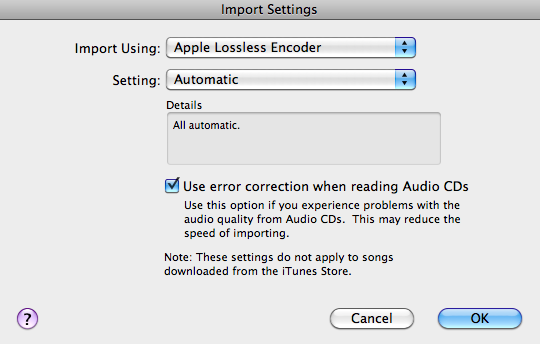
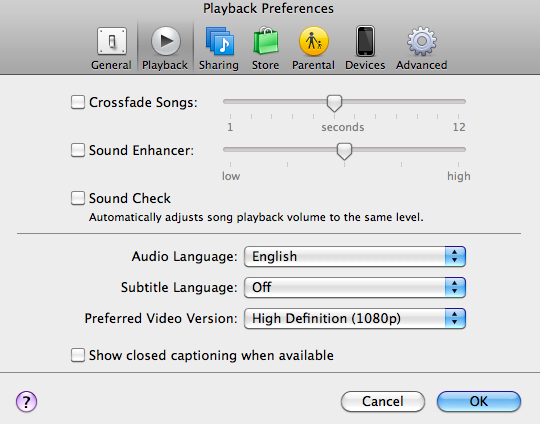
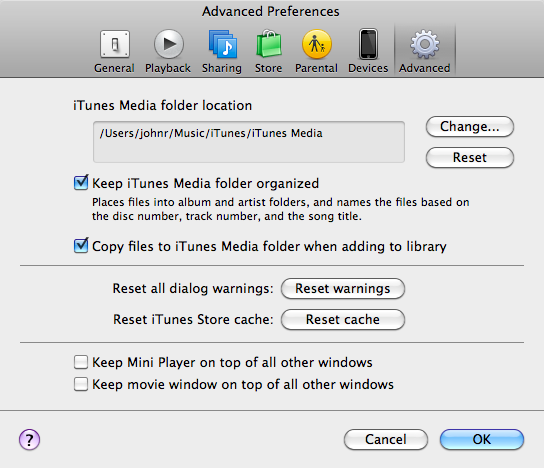
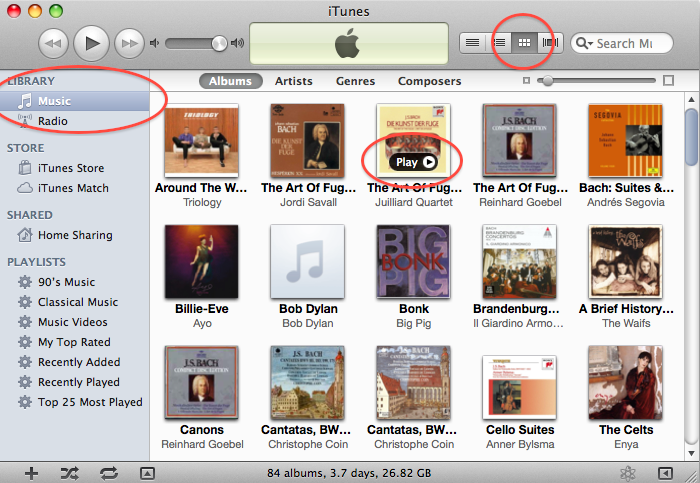
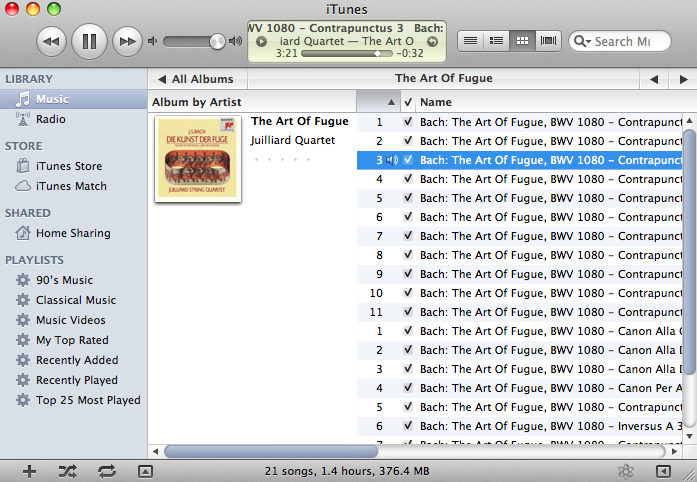
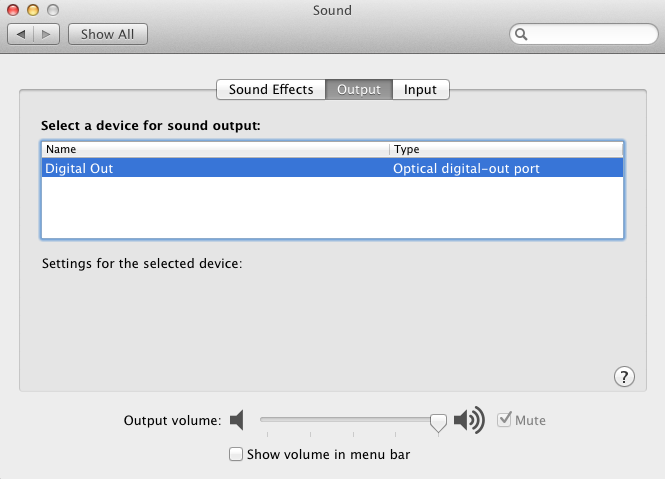
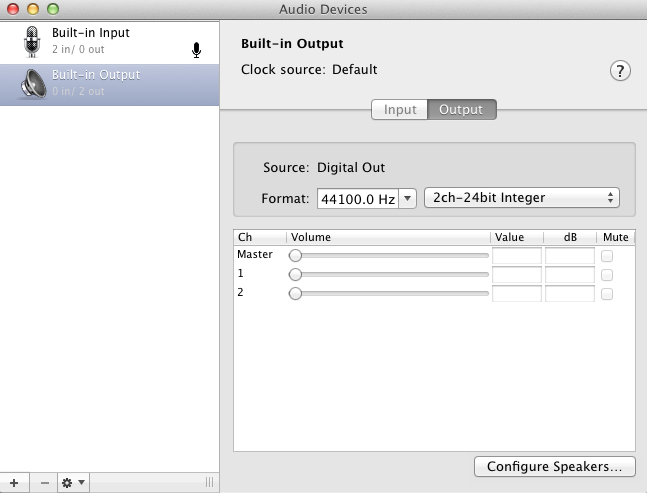
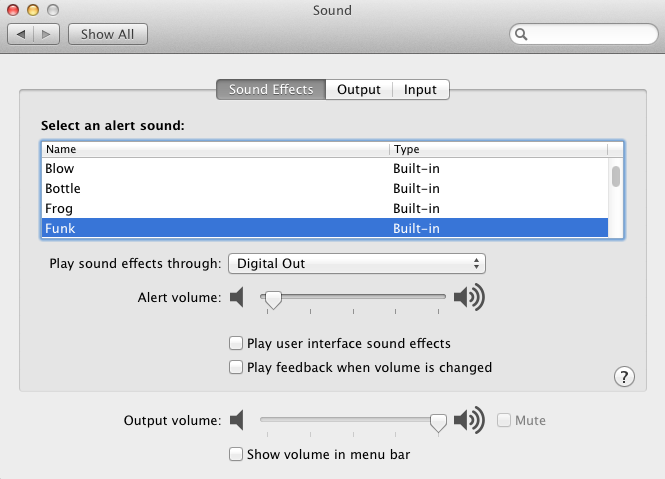
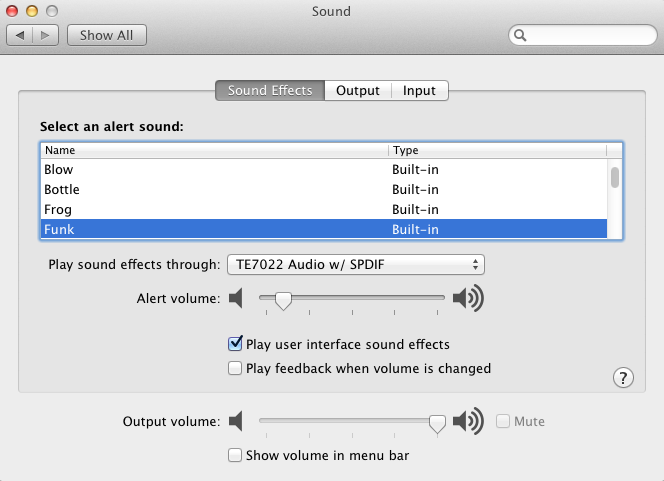
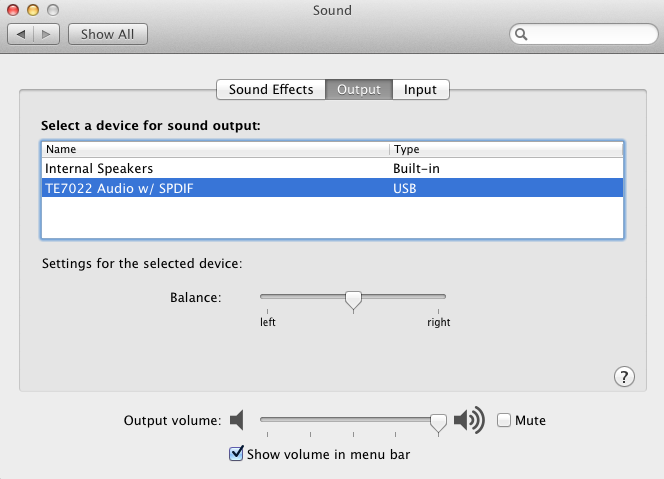
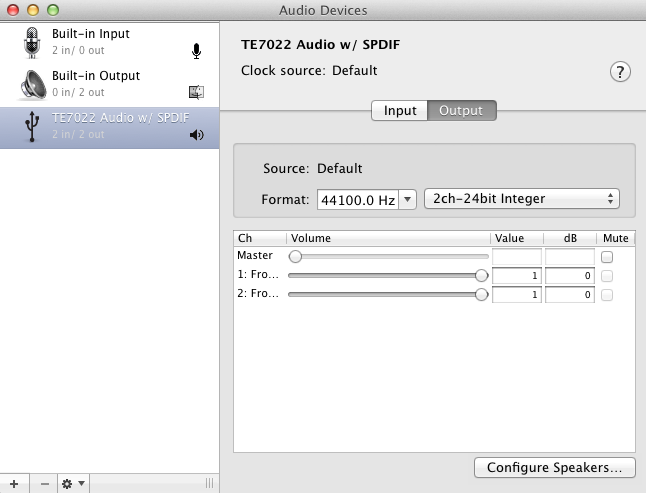
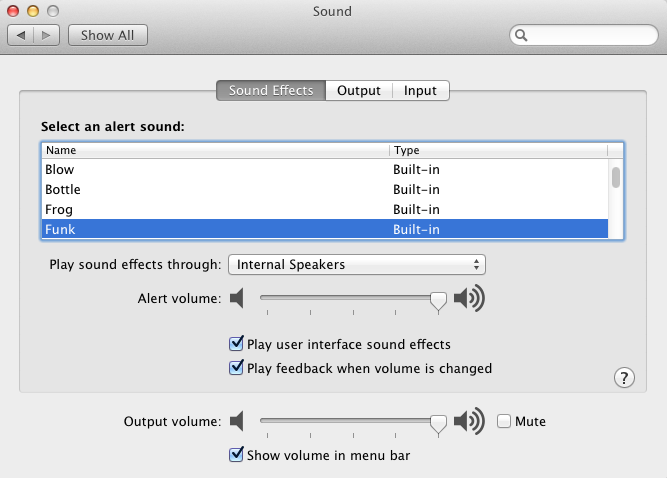
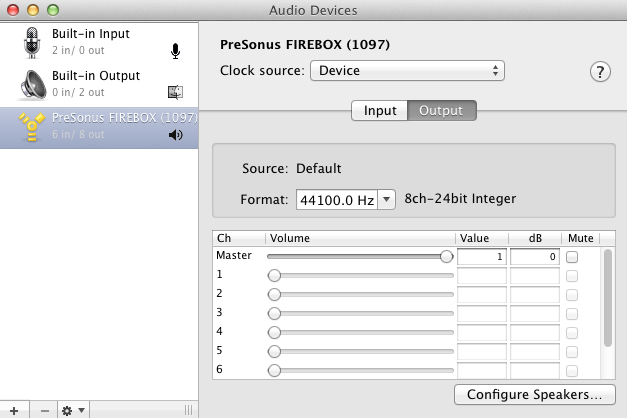
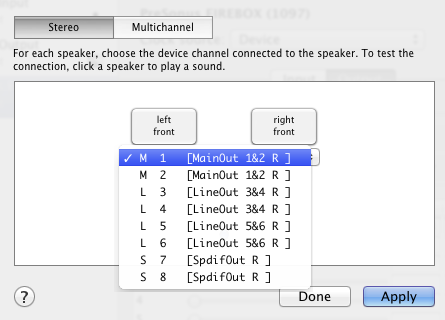
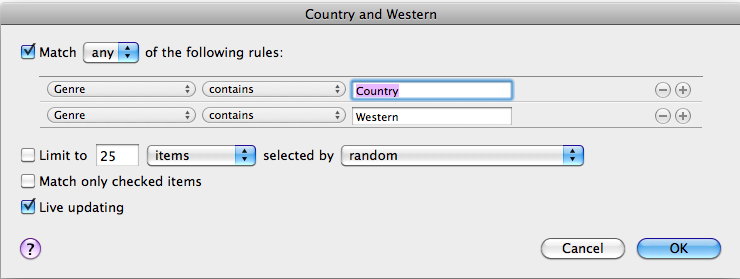
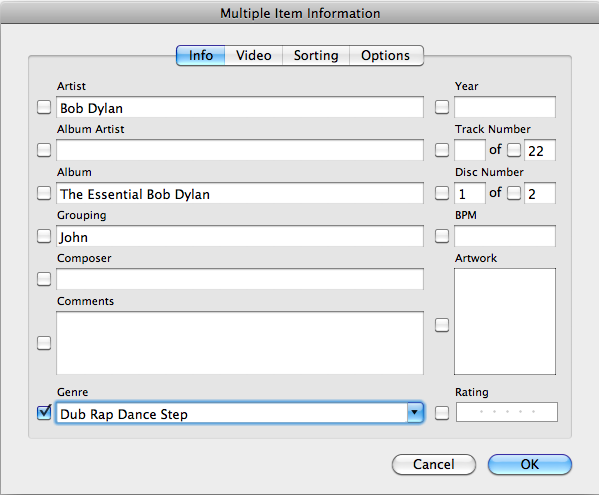




Keep switching from Thunderbolt/HDMI connection to Toslink/Toslink connection to the Yamaha A/V. Sound using optical Toslink/Toslink connection is worse and the signal to the A/V is 25 db down using optical connection vs Thunderbolt/HDMI.
Anyone have any idea why this is? I would have thought optical fiber has higher bandwidth and throughput??
Hi John , many thank’s for this great information .
I have been using a Macbook Pro 13″ the 2012 version , utilising its headphone socket
with Toslink. Never noticed flutter with its 1m Toslink. The Amp is a Nad C390
and so does not require DAC ,works fine sound is good.
However the remote control is absolutely appalling unless it is pointed direct it will not function.
Relocating the amp means a 6m Toslink has to be used . Advise from several sources was
keep the Toslink short like 1.5m max or there will be reduction quality.
I thought perhaps the pure glass Lifatec US made will do it , is glass better I am just not sure.
If you have experience with Longer Toslink runs would you please advise.
Thank you , Manfred
Hi Manfred, I have no experience with TOSLINK cables of different types of lengths. If distance is an issue, I would be inclined to try something else like a remote player (see my articles on Raspberry Pi).
Thank you for your quick reply , I will test the Lifatec cable from the USA
my advise was it will be adequate. If not the Raspberry PI will be next.
Regards , Manfred
Thanks for this article it’s made a lot of things much clearer. So now I will chose a DAC and get it all set up. Unfortunately all my iTunes are MP3 because I download the library on to a USB stick for my car and my car only recognises MP3. I have 2 MACs so perhaps I’ll be able to have an iTunes library on the other with High Def files.
Hi Steve, once you have your CDs in a lossless format, you could try using a program like XLD to make an MP3 version of your library – https://sourceforge.net/projects/xld/ (I haven’t used it recently but I did at one point use it to convert my whole library to FLAC).
Hello! Can u please help me with your advice, what is the best way possible to connect my Macbook Air mid2013 and Rotel RA-12 integrated amplifier? Thank you very much
Hi Tom, the obvious way would be to connect an optical cable. You need one with a 3.5mm optical connector one end and a normal optical connector on the other. It looks like the front panel USB input is intended for portable devices only, you can’t connect your computer to it. So if the optical connection does not suit, then a USB-SPDIF convertor or an external USB DAC (as explained in the article) would be the next step.
Awesome article …. Thank you very much for changing the way I will be listening to music.
My wife has been after me to downsize stereo system in the front room and this article provides a great solution. Today I got me a the Mini Mac …. ordered a NAD c356 with Internal DAC to run the new to me Roksan Kandy TR-5 book shelf speakers. Looking forward to great sound with a small footprint and no need for a stack of Cd’s.
Not a hi-fi techy so please take it easy on me for the pairing of equipment. Cheers
Great article. I have printed it out for my wife (at her request) in case I cannot continue to be administrator of the computer music system 🙂
I have come to the conclusion that ANY Apple computer running OS X 10.4 onwards from around 2004 to the present is a good choice for a music player. The main reasons are ease of use of both software and hardware and connection of external devices such as remotes and library sharing between networked computers and tablets. If you have a resident IT consultant you may consider a Windows-based computer. For a few years I was using a $20 Intel Core Duo 20″ iMac with a busted screen dedicated as a music player using an external monitor and HD. I could even control it using an iPad using REMOTE app. I have since upgraded to a late 2009 mac mini, but only for a more compact system.